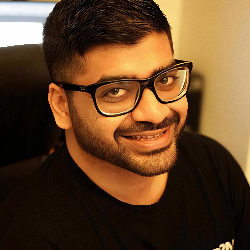Contacts
How to Add Contacts in Firstsales.io
8 min
overview this guide explains different methods to add contacts to your firstsales io account there are multiple ways to add contacts importing via csv, manual entry, or pasting csv content directly prerequisites a firstsales io account contact information to be added csv file (if importing contacts in bulk) methods to add contacts method 1 import csv file navigate to "all contacts" from the main menu click the "add contacts" button in the top right corner select "import csv" from the options presented in the upload window drag and drop your csv file, or click "choose file" maximum file size 5mb supported format csv only after uploading click "preview csv" to review your data click "next" to proceed to field mapping in the fields mapping section map your csv columns to firstsales io fields required fields include email first name last name additional custom fields can be added using the "custom fields" option review the csv preview shown at the bottom click "upload csv" to complete the import method 2 create manually click "add contacts" button select "create manually" option enter contact information one by one fill in required fields email address first name last name method 3 paste csv click "add contacts" choose "paste csv" option copy and paste your csv content directly into the text area follow the same mapping process as method 1 important notes current contact status indicators active contacts are marked in green unsubscribed contacts are shown separately suspended contacts (if any) are marked in red the system will show total number of contacts number of active contacts number of cold contacts number of suspended contacts best practices always review the csv preview before importing ensure email addresses are in correct format check for duplicate entries use the sample csv template provided for correct formatting keep your contact list organized by using proper naming conventions troubleshooting if you encounter issues verify csv formatting check file size (must be under 5mb) ensure all required fields are mapped correctly remove any special characters from the csv file for additional support, use the "support" option in the left sidebar menu