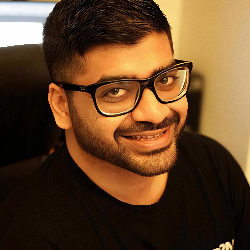Campaigns
Creating Email Campaigns in FirstSales.io
11 min
overview this guide provides detailed instructions for creating and managing email campaigns in firstsales io part 1 covers the initial setup through the scheduling configuration prerequisites active firstsales io account email account configured contact list prepared campaign content ready campaign creation process 1\ initial setup log into your firstsales io dashboard click the "create campaigns" button in the top right corner enter your campaign name in the popup dialog click "create campaigns" to proceed 2\ contact selection navigate to the "contacts" tab (step 1 of 6) use the "select condition" dropdown to filter contacts created before created after in list in segment tags apply filters as needed using the "apply filter" button preview selected contacts in the contact list below click "next" to proceed 3\ email configuration navigate to the "sending" tab (step 2 of 6) configure email settings add cc recipients (optional) add bcc recipients (optional) set up reply to email addresses configure recipient settings send text only (toggle) track clicks (toggle) track opens (toggle) set priority options prioritize new prioritize follow up don't prioritize anything configure opportunity settings enter cost per reply enable/disable "stop sending email on reply" 4\ schedule configuration navigate to the "schedule" tab (step 4 of 6) select your timezone from the dropdown choose schedule settings working hours (default) monday to sunday set "from" time (e g , 9 00 am) set "to" time (e g , 2 00 pm) specify number of email accounts add additional time slots if needed or select "custom" to choose specific days set custom time intervals define custom sending speed 5\ sequence configuration navigate to the "sequence" tab (step 5 of 6) set up the email sequence flow click the "+" icon under "start sequence" configure initial email enter step name set wait duration (or select "send immediately") customize email subject with variables (e g , {{firstname}}) draft email content using the rich text editor add email templates if needed click "create step node" to add the email to the sequence branching logic configuration create conditional branches based on email interactions add yes/no paths after opened emails configure different follow up sequences for each path set up alternative flows "appointment setting agency services" "enterprise services" "tech industry appointment setting" configure wait times between sequence steps add additional steps using the "+" icon 6\ campaign summary & launch navigate to the "summary" tab (step 6 of 6) review campaign details email sent credits available credits campaign name number of contacts recipients (to, cc, bcc) verify sending options recipients settings tracking configurations priority settings confirm scheduling options time zone working hours sending windows best practices email content personalize subject lines use appropriate variables keep content concise and professional include clear call to action sequence design space out emails appropriately create relevant branches based on engagement limit sequence to 4 5 touches include variety in messaging campaign management monitor campaign metrics test sequences with small groups regularly update templates clean contact lists troubleshooting common issues check email credits verify contact list quality confirm email authentication review spam score performance optimization analyze open rates track click through rates monitor reply rates adjust timing based on data