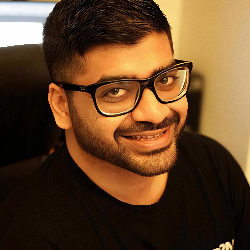Mail Accounts
Adding Mail Accounts in Firstsales.io - Gmail / Gsuite
15 min
overview this comprehensive guide walks you through the process of connecting your gmail account to firstsales io we'll cover both oauth and app password authentication methods, with detailed steps for each option prerequisites a gmail account (personal or gsuite) admin access to firstsales io platform access to gmail settings a modern web browser connection methods method 1 oauth authentication (recommended) log in to your firstsales io account navigate to "mail accounts" from the left sidebar click "add new mail account" button select "gmail" from the available providers open gmail on your computer click the settings gear icon (⚙️) in the top right corner select "all settings" navigate to "forwarding and pop/imap" tab under "imap access," select "enable imap" click "save changes" access your google workspace admin panel through the provided link click "add app" and select "oauth app name or client id" use the following client id to search for firstsales 872332155834 f8mi3bes6bshnska98lct7cs2jma0o35 apps googleusercontent com select and approve firstsales access permissions click "login" to complete the connection method 2 app password authentication visit your google account's security settings go to https //myaccount google com https //myaccount google com click on "security" in the left navigation locate "2 step verification" under "signing in to google" set up 2 step verification click "get started" follow the prompts to verify your phone number choose your preferred second verification method text message codes voice calls google authenticator app security keys complete the verification process return to security settings scroll to "app passwords" (appears only after enabling 2 step verification) generate a new app password select "mail" as the app choose "other (custom name)" as device enter "firstsales io" as the custom name click "generate" copy the 16 character app password (example xxxx xxxx xxxx xxxx) important save this password temporarily; it won't be shown again return to firstsales io mail account setup enter your full gmail address in the email field paste the generated app password in the password field click "connect" to complete the setup post setup verification check the connection status in mail accounts dashboard verify the "active" status indicator test the connection by checking if emails are syncing best practices regularly monitor your connected accounts keep 2 step verification enabled store app passwords securely review account access periodically troubleshooting if connection fails, verify imap is enabled ensure correct app password entry check if 2 step verification is properly configured confirm your google account hasn't blocked the connection security notes never share your app passwords revoke app passwords that are no longer needed regularly review connected applications in google security settings enable login notifications for additional security important links oauth 2 0 and api oauth 2 0 guide https //developers google com/gmail/api/auth/web server https //developers google com/gmail/api/auth/web server gmail api reference https //developers google com/gmail/api/reference/rest https //developers google com/gmail/api/reference/rest scopes documentation https //developers google com/identity/protocols/oauth2/scopes#gmail https //developers google com/identity/protocols/oauth2/scopes#gmail imap & smtp configuration imap settings https //support google com/mail/answer/7126229 https //support google com/mail/answer/7126229 smtp configuration https //support google com/a/answer/176600 https //support google com/a/answer/176600 app passwords https //support google com/accounts/answer/185833 https //support google com/accounts/answer/185833 security & admin controls admin console google workspace admin https //admin google com https //admin google com security settings https //admin google com/ac/security https //admin google com/ac/security api controls https //admin google com/ac/apps/gmail/marketplace/apiaccess https //admin google com/ac/apps/gmail/marketplace/apiaccess security setup 2 step verification https //support google com/a/answer/175197 https //support google com/a/answer/175197 advanced protection https //support google com/a/answer/9378686 https //support google com/a/answer/9378686 less secure apps https //support google com/accounts/answer/6010255 https //support google com/accounts/answer/6010255 developer resources gmail api documentation https //developers google com/gmail/api https //developers google com/gmail/api google workspace developer console https //console cloud google com https //console cloud google com oauth playground https //developers google com/oauthplayground https //developers google com/oauthplayground direct support channels google workspace support https //support google com/a/answer/1047213 https //support google com/a/answer/1047213 admin help center https //support google com/a https //support google com/a developer support https //developers google com/gmail/api/support https //developers google com/gmail/api/support need more screenshots to continue with additional details or specific sections